Safari ist der Standard-Browser auf Apple-Geräten. Wie er mit gesammelten Daten umgehen soll, kann man direkt im Browser konfigurieren - und zusätzlich in den allgemeinen Einstellungen des Betriebssystems.
Privates Surfen
Standardmäßig protokolliert Safari die Bewegungen des Nutzers im Internet und lädt diese Informationen in die sogenannte iCloud hoch. Ist die Funktion Privat aktiviert, werden diese Informationen nicht mehr hochgeladen und alle gespeicherten Informationen und Cookies werden beim Schließen des Browsers gelöscht. Zudem teilt Safari besuchten Webseiten mit, dass der Nutzer nicht verfolgt werden möchte.


Privat an, um das private Surfen zu aktivieren. Solange das private Surfen aktiviert ist, wird Safari mit einer abgedunkelten Oberfläche dargestellt.
Privat tippen.Inhalts-Blocker installieren
Mit „Inhalts-Blockern“ (so von Apple geschrieben) können Sie ab iOS9 unerwünschte Werbung, aber auch Tracker und Analyse-Scripte blockieren. Inhaltsblocker müssen separat im App-Store geladen werden und dann über die Safari-Einstellungen aktiviert werden. Wir zeigen das am Beispiel des Inhaltsblockers Firefox Klar, den wir auch empfehlen können. Firefox Klar ist gleichzeitig ein eigener Browser, der aber selbst keinen integrierten Werbeblocker besitzt.
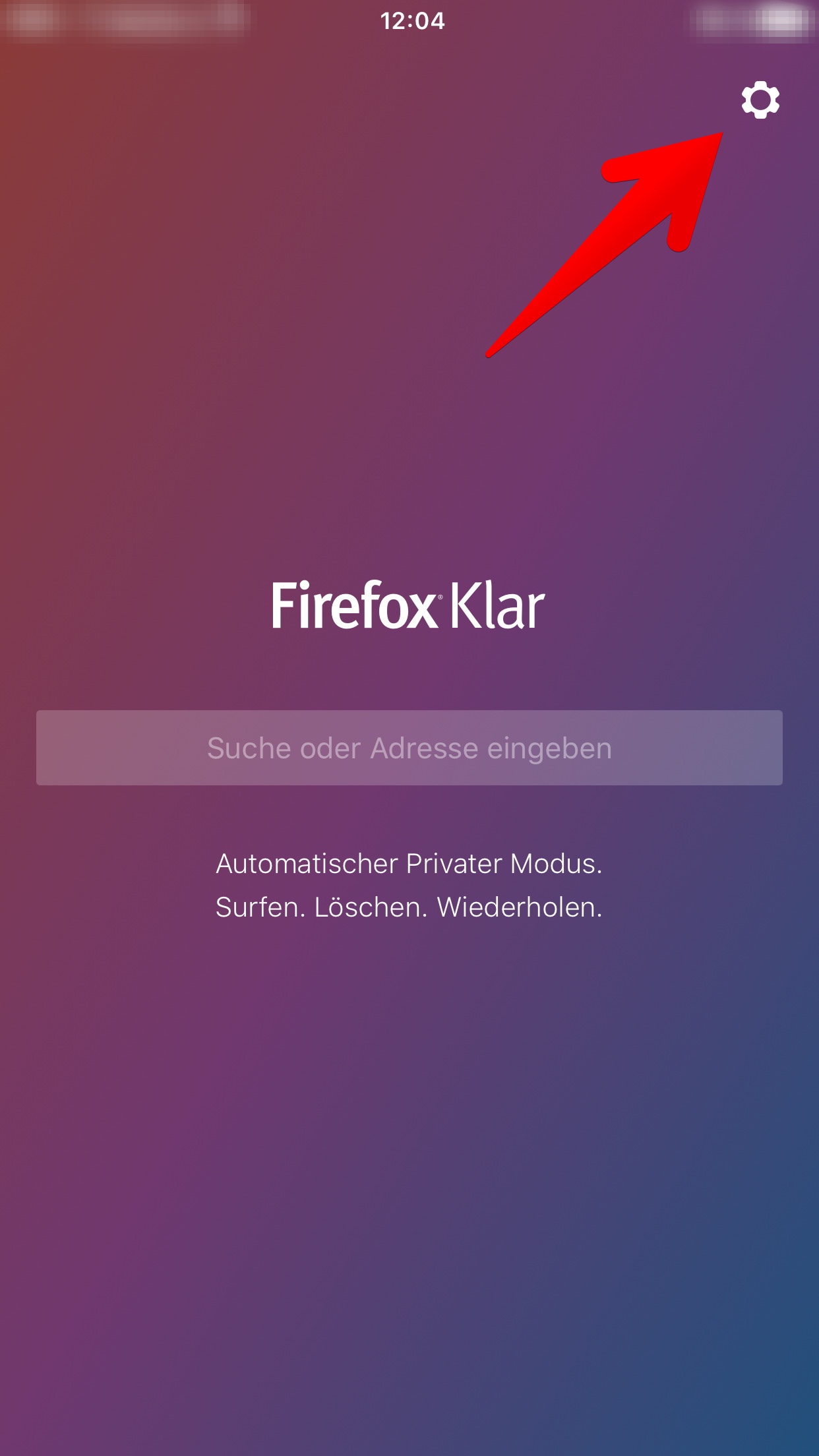
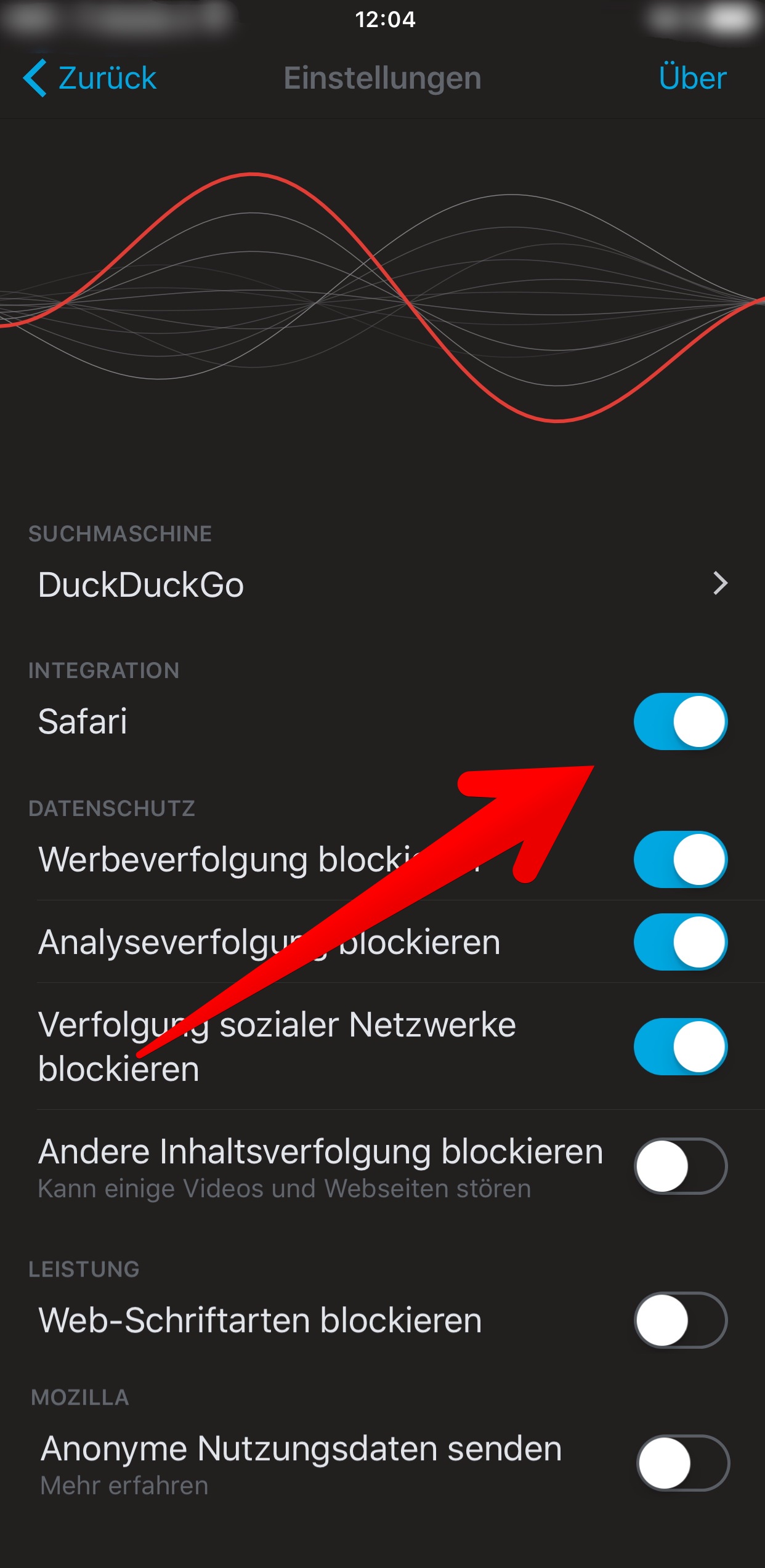
Danach müssen Sie im Safari-Einstellungsmenü den Inhaltsblocker aktivieren. Sie erreichen es über die allgemeinen Einstellungen des Betriebssystems.
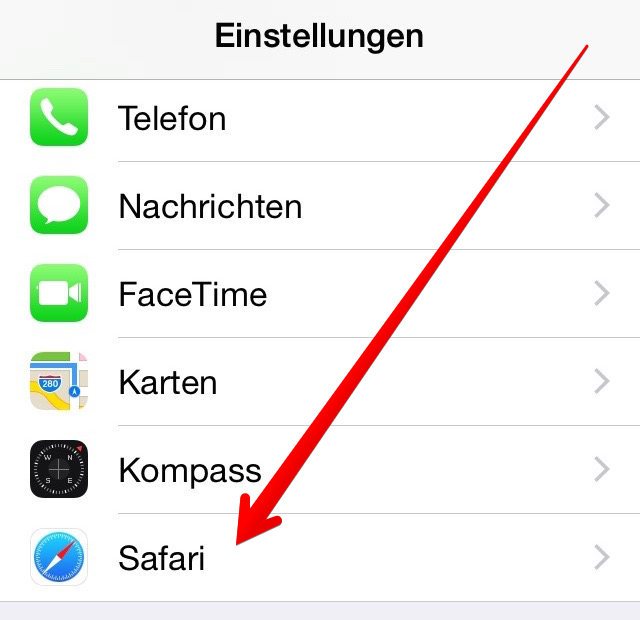
Safari. Tippen Sie darauf.

Datenschutz- & Sicherheits-Einstellungen
Sie können im Safarie-Einstellungsmenü weitere Einstellungen für Safari vornehmen, zum Beispiel Cookies blockieren und Webseiten untersagen, Ihre Bewegungen im Web aufzuzeichnen.

Datenschutz & Sicherheit. Hier können Sie Safari hinsichtlich Tracking, Cookies, betrügerischer Angriffe und Apple-Pay-Prüfung konfigurieren.Tracking unterbinden
Kein Tracking kann man über einen An-Aus-Schalter aktivieren oder deaktivieren. Damit untersagt Safari den aufgerufenen Webseiten, die Aktionen der Nutzer aufzuzeichnen. Allerdings können sich Webseiten über dieses Verbot auch hinwegsetzen.
Cookies blockieren können Sie einstellen, wie Safari mit Cookies umgeht.
Cookies blockieren stehen vier Möglichkeiten zur Auswahl. Die Punkte Immer blockieren und Immer erlaubensind selbsterklärend. Die Option Von aktueller Website besagt, dass nur Cookies zugelassen werden, die vom Anbieter beziehungsweise Betreiber der besuchten Website selbst stammen. Drittanbieter dürfen weder Cookies noch andere Daten auf Ihrem Gerät platzieren noch auf diese zugreifen. Die Option Von besuchten Websites bedeutet, dass Safari zumindest Cookies solcher Websites zulässt, die man als Nutzer zuvor schon mal aufgerufen hatte und die Safari aus diesem Grund als akzeptabel betrachtet.
Betrugswarnung aktiviert, erhält man Warnmeldungen von Safari, wenn eine besuchte Webseite mit hoher Wahrscheinlichkeit unseriös ist.Da Apply Pay in Deutschland, Österreich und der Schweiz noch nicht eingeführt ist, können Sie den Punkt „Apple Pay prüfen“ hierzulande ausschalten.
Verlauf und Webseiten-Daten löschen

Verlauf und Websitedaten löschen. Damit können alle aufgezeichneten Nutzeraktivitäten und Cookies auf einmal gelöscht werden. Achtung: das wirkt sich auf alle über iCloud verbundene Geräte aus.
Verlauf und Daten löschen – jetzt in roter Schrift dargestellt.Suche konfigurieren
Welche Suchmaschine man verwendet, ist ebenfalls datenschutzrelevant. Google zum Beispiel speichert Suchbegriffe, ordnet sie Nutzern zu und verfolgt auch das weitere Surfverhalten. Möchten Sie das nicht, sollten Sie eine andere Suchmaschine verwenden.


Sie sollten hier auch die Safari-Vorschläge deaktivieren. Wenn Sie Suchbegriffe eingeben, schlägt Ihnen Safari Webseiten, Orte in der Nähe, Apps, iTunes-Stücke und Ähnliches vor. Dabei werden personenbeziehbare Daten und Ortsdaten an Apple übertragen. Die Funktion hat in der Vergangenheit bei manchen Geräten dazu geführt, dass der Browser regelmäßig abgestürzt ist.