Hier zeigen wir Schritt für Schritt, wie Sie zu der gewünschten Einstellung zum Apps aktualisieren gelangen, und erklären, wozu sich die einzelnen Varianten eignen. Das Aussehen der Screenshots kann bei unterschiedlichen Geräten und Versionen variieren.
Diese Screenshots wurden mit einem Samsung Galaxy S5 mit Android 5.0 (Lollipop) und der Google Play-Store Version 5.6.8 (Juni 2015) gemacht. Sie gelten mit minimalen Abweichungen auch bis Android 8.0 (Oreo) und Google Play-Store Version 8.7.10 (Stand Februar 2018).
Bild 1: Menü des Play-Stores öffnen
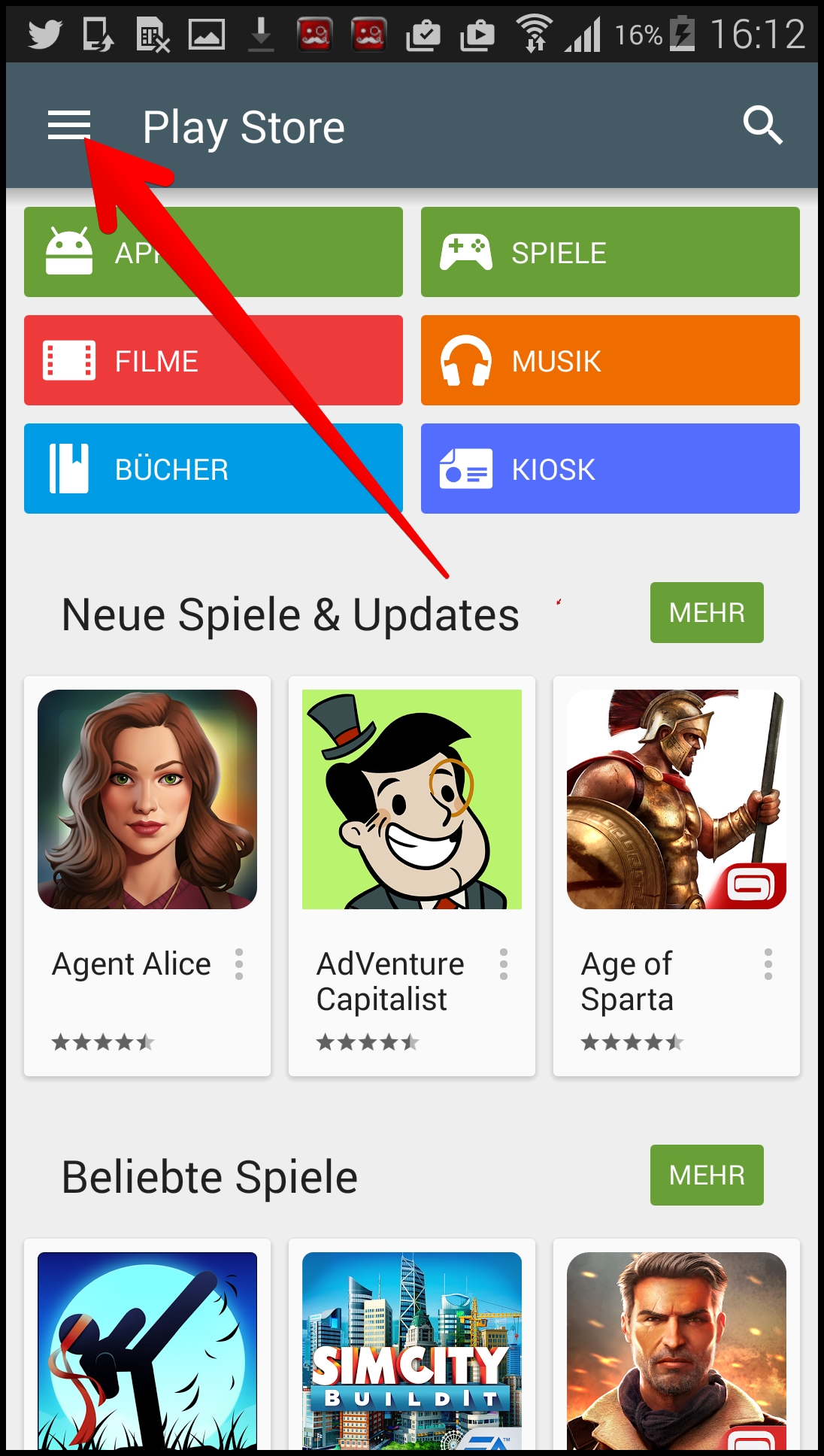
Bild 2: Einstellungen des Play-Stores öffnen

Einstellungen.Bild 3: Automatische App-Updates

Automatische App-Updates wird die aktuelle Einstellung angezeigt. Um diese zu ändern, tippen Sie darauf.Bild 4: App-Updates einstellen
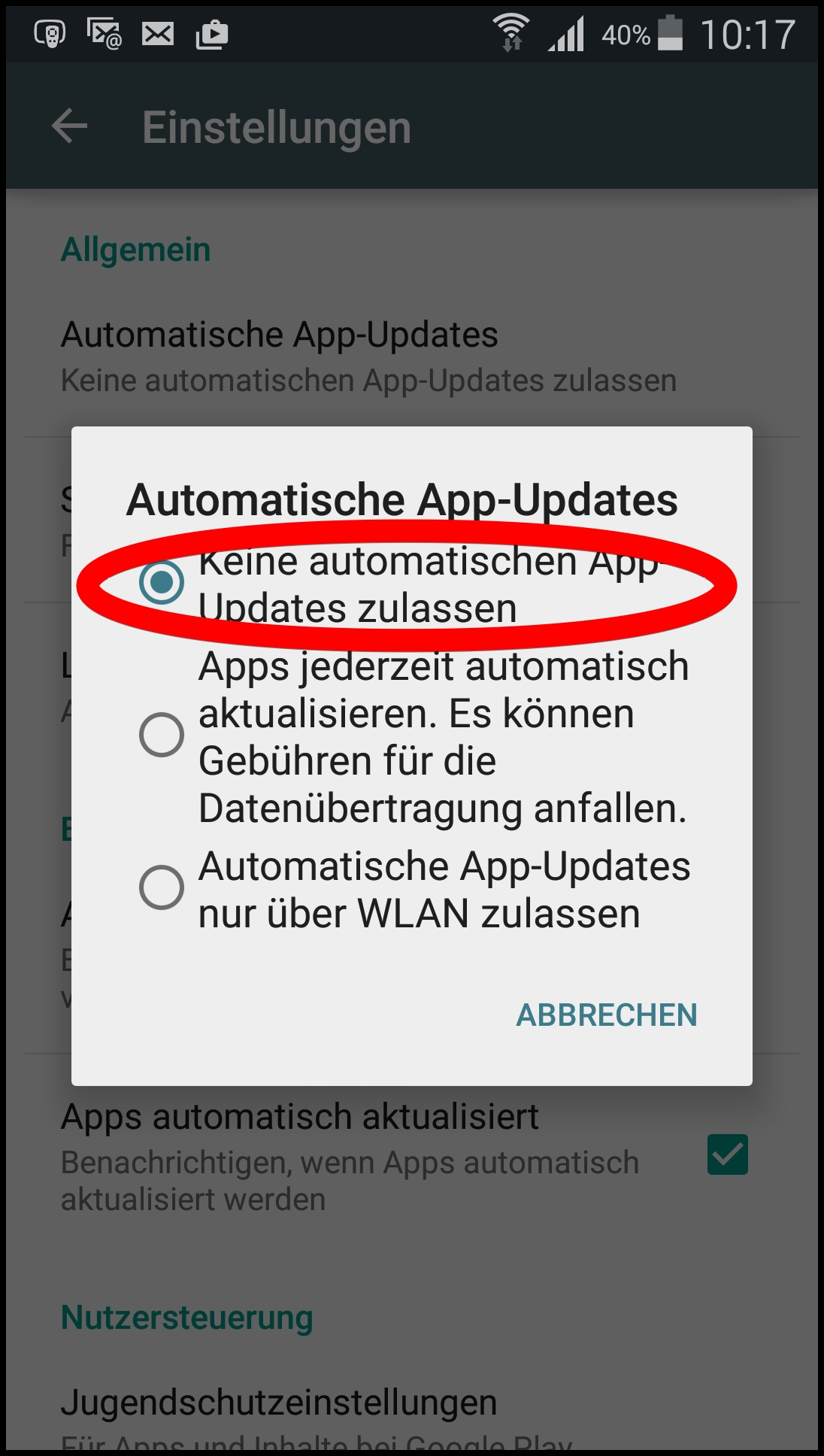
Updates können dazu führen, dass eine App neue Zugriffsrechte erhält. Ab Android 6.0 werden Nutzer bei den einwilligungspflichtigen Zugriffsrechten gefragt, bevor eine App eine neue Berechtigung nutzt. Ein Automatisches Update ist daher empfehlenswert.
Bei älteren Android-Versionen (Bis 5.9) können Apps ihre Zugriffsrechte ohne Ihre Zustimmung erweitern, falls die App schon eine Berechtigung in dieser Kategorie hat. Bis Android 5.9 müssen Sie daher selbst entscheiden:
Falls Sie bereit sind, jedes Update einzeln zu überprüfen, sollten Sie das automatische Update deaktivieren. Setzen Sie dafür den Punkt bei Keine automatischen App-Updates zulassen. Wenn Sie manuell aktualisieren und sich dabei die Zugriffsrechte für eine App erweitern, werden Sie darüber informiert und nach Ihrer Zustimmung gefragt.
Falls Sie sich nicht um Updates kümmern wollen, sollten Sie die Einstellung Automatische App Updates nur über WLAN zulassen wählen. Apps werden dann von selbst aktualisiert, können aber Ihre Zugriffsrechte ungefragt erweitern.
Wenn Sie den Punkt gesetzt haben, verschwindet das Fenster. Es erscheint der vorherige Bildschirm. Unter dem Punkt Automatische App-Updates sehen Sie jetzt die geänderte Einstellung.
Bild 5: Über neue Updates informiert werden
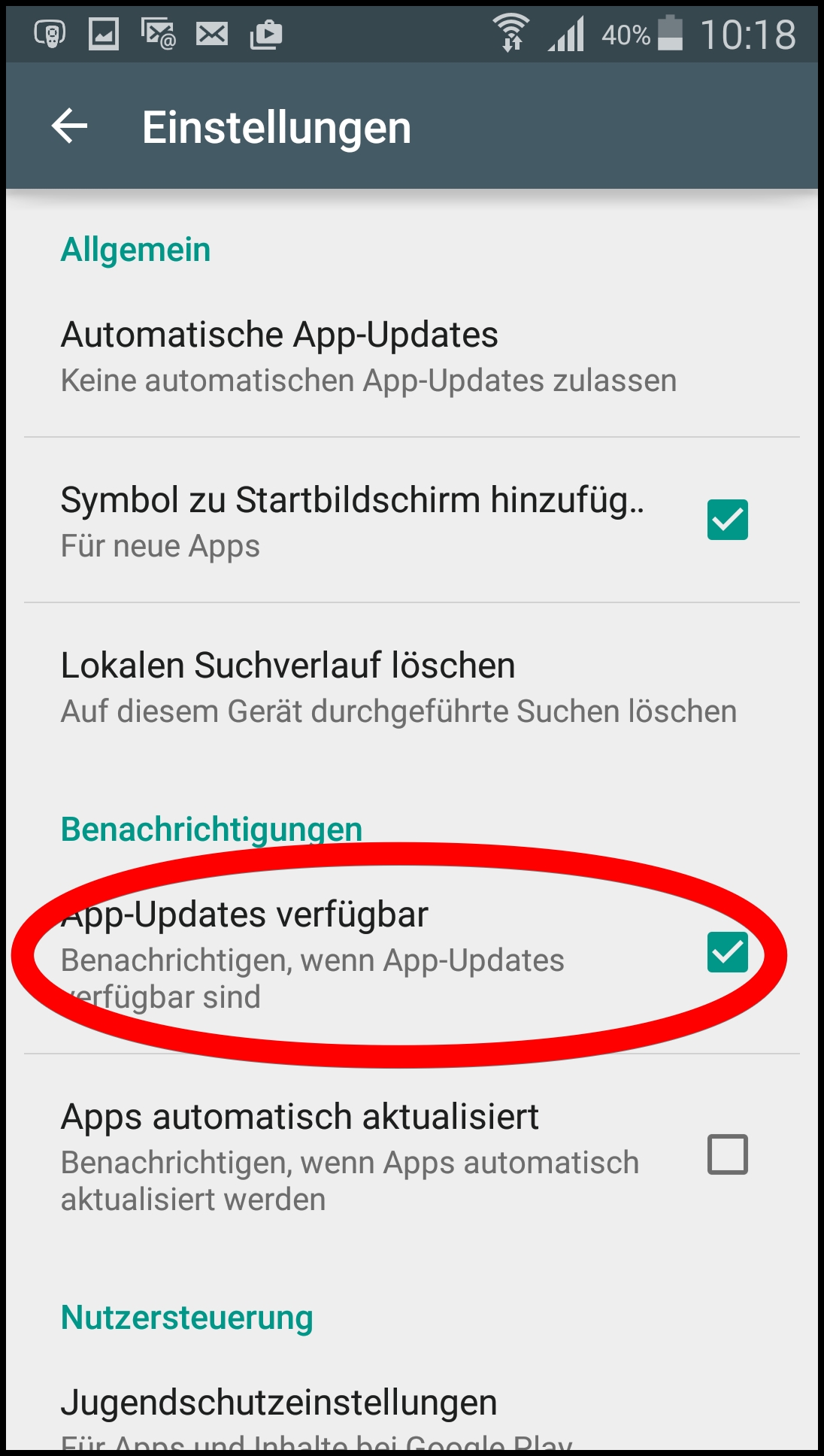
Benachrichtigung, wenn App-Updates verfügbar. So sehen Sie, wann ein Update verfügbar ist, und können es dann mit einem Klick auf die Benachrichtigung installieren.Hinweis: Bei Android 8 (Oreo) klicken Sie unter Einstellungen zunächst auf den Menüpunkt Benachrichtigungen und können dann bei den gewünschten Benachrichtigungen ein Häkchen setzen.
Bild 6: Einzelne Apps vom Update ausschließen
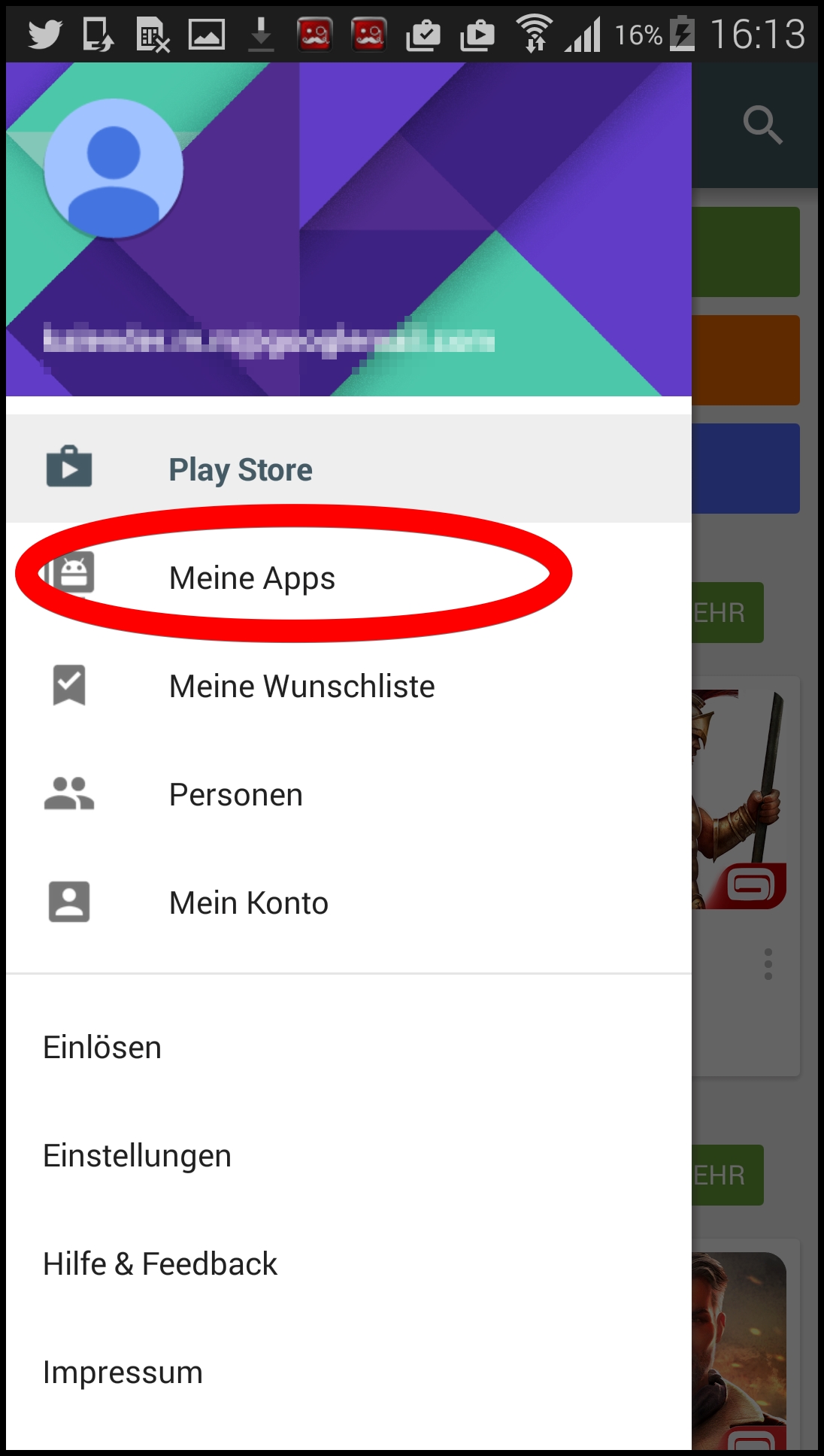
Meine Apps.Bild 7: App auswählen
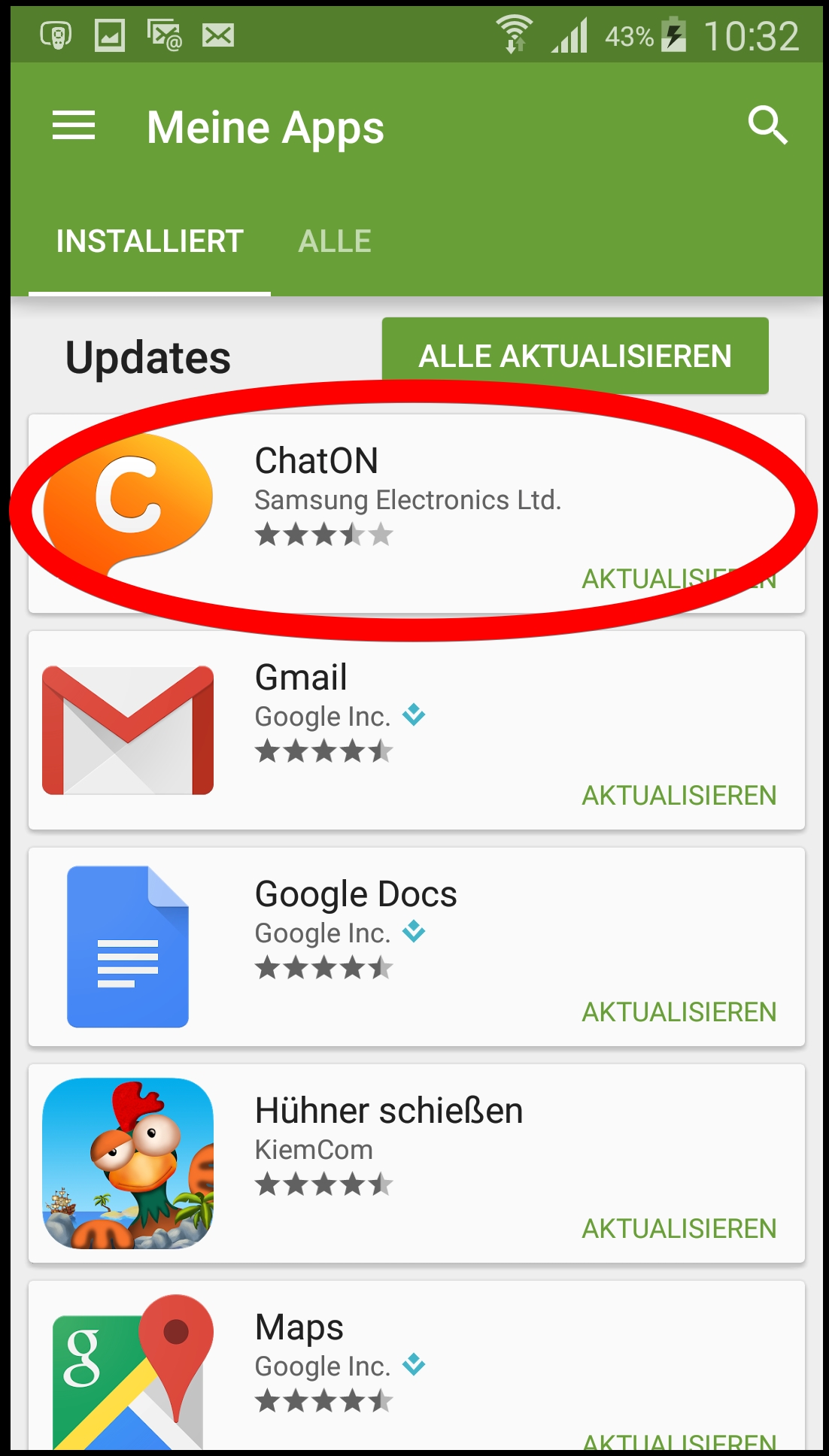
Bild 8: Menü der App öffnen

Bild 9: Automatisches Update deaktivieren
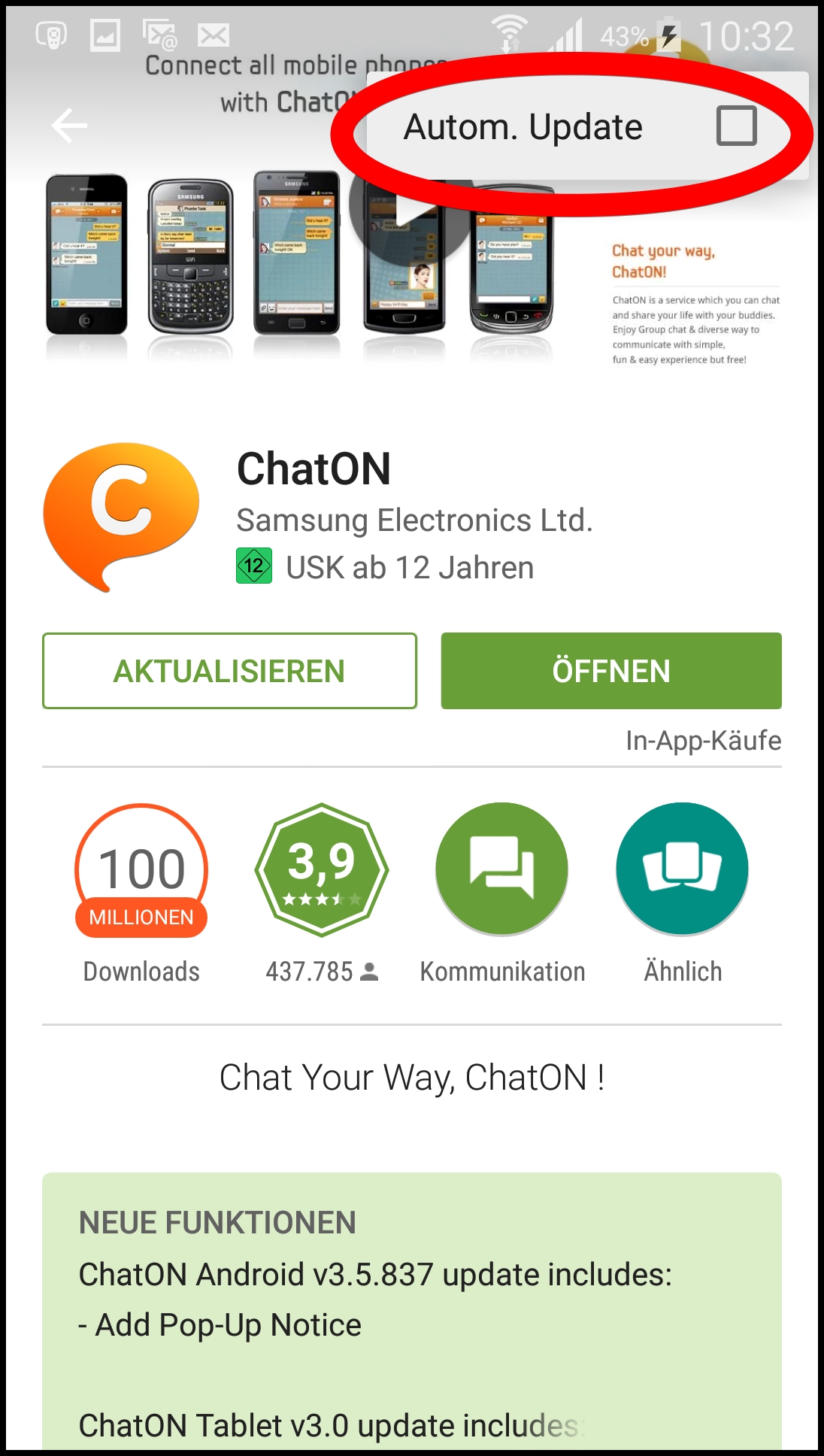
Autom. Update. Bei manchen Apps können hier auch noch weitere Menüpunkte erscheinen. Die App wird nun nicht mehr automatisch aktualisiert. Auch bei dieser Einstellung sollten Sie sich benachrichtigen lassen, wenn neue Updates zur Verfügung stehen. Kehren Sie dafür zu Bild 5 zurück, und setzen den Haken bei Benachrichtigung wenn App-Updates verfügbar sind.Manche Apps ignorieren die Play-Store-Einstellung
Facebook hat bereits 2013 erklärt, die Updates für die Facebook-App selbst in die Hand zu nehmen. Diese Updates kommen nicht über den Play-Store und die App hält sich nicht an die Einstellungen, die Sie im Play-Store vorgenommen haben. Wenn Sie also "Automatische Updates" ausgeschaltet haben, wird Facebook sich trotzdem von selbst aktualisieren.
Das selbe berichten Nutzer vom Facebook-Messenger und von Instagram. Um Updates für diese Apps auszuschalten, muss man in die Einstellungen der App selber gehen, und dort nach der entsprechenden Option suchen.
Mehr zum Thema bei mobilsicher.de
- Warum sollte man überhaupt Apps aktualisieren? Und was ist der Unterschied zwischen Update und Upgrade? Diese Fragen beantworten wir im Beitrag: "Wieso Updates?"
- Das Berechtigungssystem von Apps bei Android hat sich zwischen den Versionen 5.9 und 6.0 grundlegend geändert. Was neu ist, erfahren Sie im Beitrag: "Neue Ära - Rechteverwaltung mit Android 6.0".
- Neben Googles Play-Store gibt es noch andere interessante Quellen für Apps. Warum der alternative App-Store F-Droid besonders verbraucherfreundlich ist, erklären wir im Beitrag: "Verbraucherfreundlich - F-Droid".