Diese Anleitung für Android-Geräte wurde mit einem Tablet Nexus 7 mit der Android-Version 5 erstellt. Ergänzt haben wir den Text für Android 6 (Samsung Galaxy S5), Android 8 (Sony Xperia XZ1) sowie Android 10 (Google Pixel 2).
Die Wege zur richtigen Einstellung sind bei unterschiedlichen Android-Geräten und -Versionen ähnlich. Uns bekannte abweichende Menüpunkte und Pfade sind jeweils vermerkt.
1. Geräteeinstellungen öffnen
Öffnen Sie im Handy-Menü die App "Einstellungen".
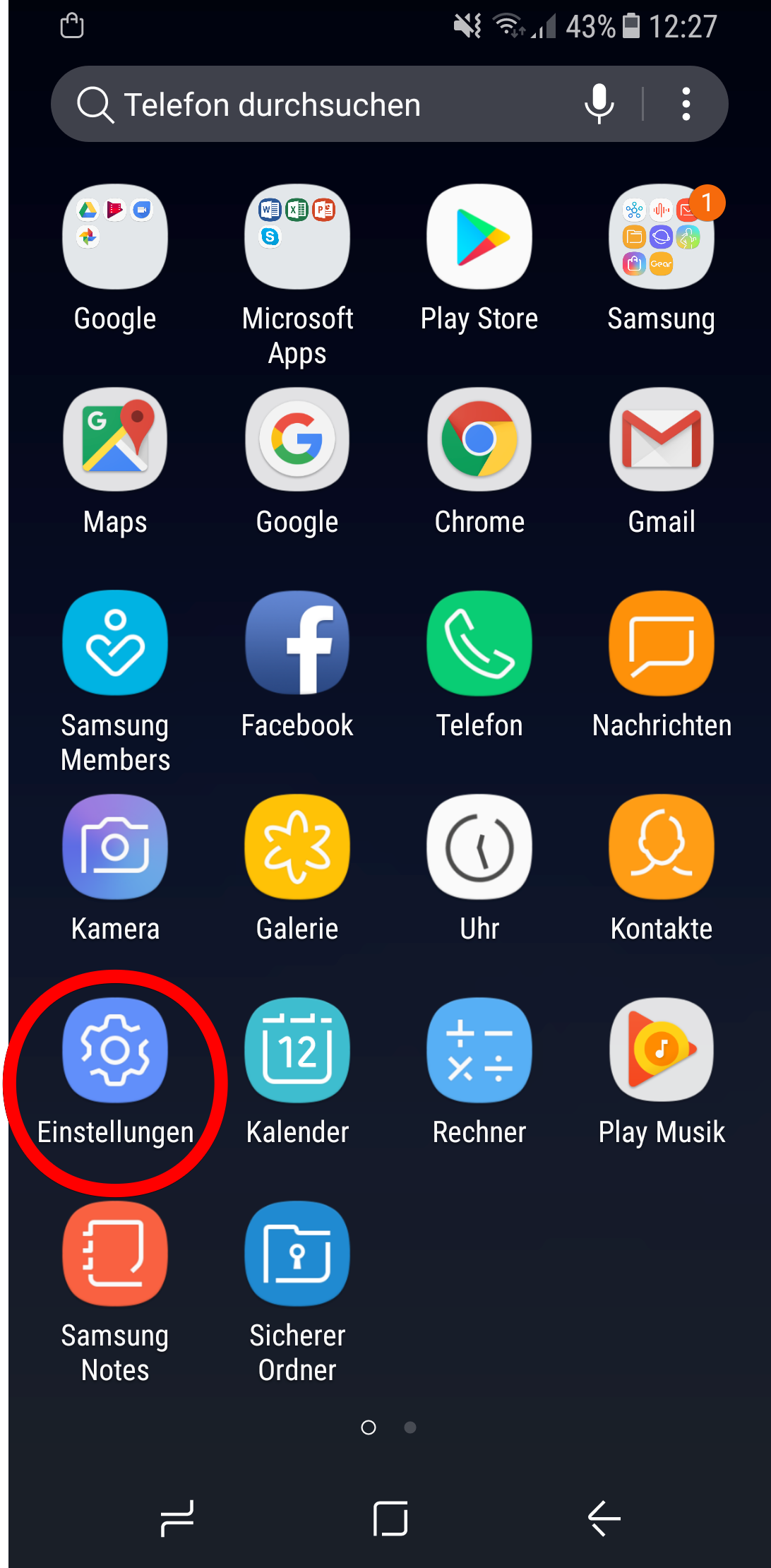
Einstellungen.2. Punkt Gerätesicherheit / Sperrbildschirm aufrufen
Tippen Sie unter Android 5 als nächstes auf Gerätesicherheit.
Abweichende Pfade:
- Android 6: Hier finden Sie unter
Einstellungengleich den PunktSperrbildschirm. - Android 8: Navigieren Sie wie folgt:
Einstellungen > Sicherheit & Standort > Displaysperre. - Android 10:
Einstellungen > Sicherheit > Displaysperre.
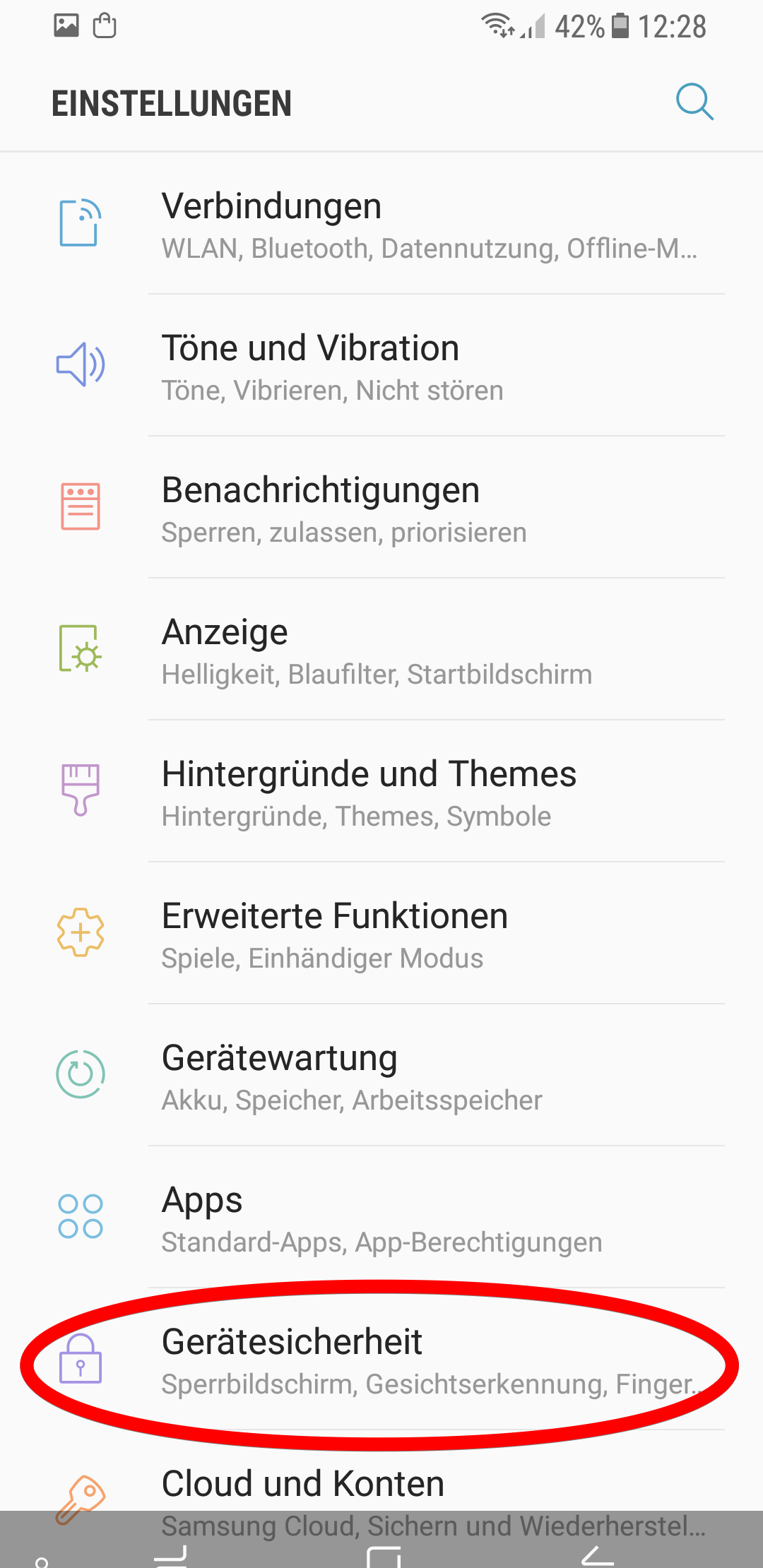
Gerätesicherheit.Falls Sie schon eine Bildschirmsperre festgelegt hatten, müssen Sie diese eingeben, bevor es weitergeht.
3. Bildschirmsperre auswählen
Standardmäßig ist hier bei vielen Geräten Streichen eingestellt (bei anderen Geräten heißt es Wischen).
Diese Einstellung bietet keinen Schutz vor unerwünschten Zugriffen, denn zum Entsperren muss man nur den Finger über den Bildschirm bewegen. Tippen Sie auf Sperrbildschirmtyp oder Displaysperre, um die Einstellung zu ändern
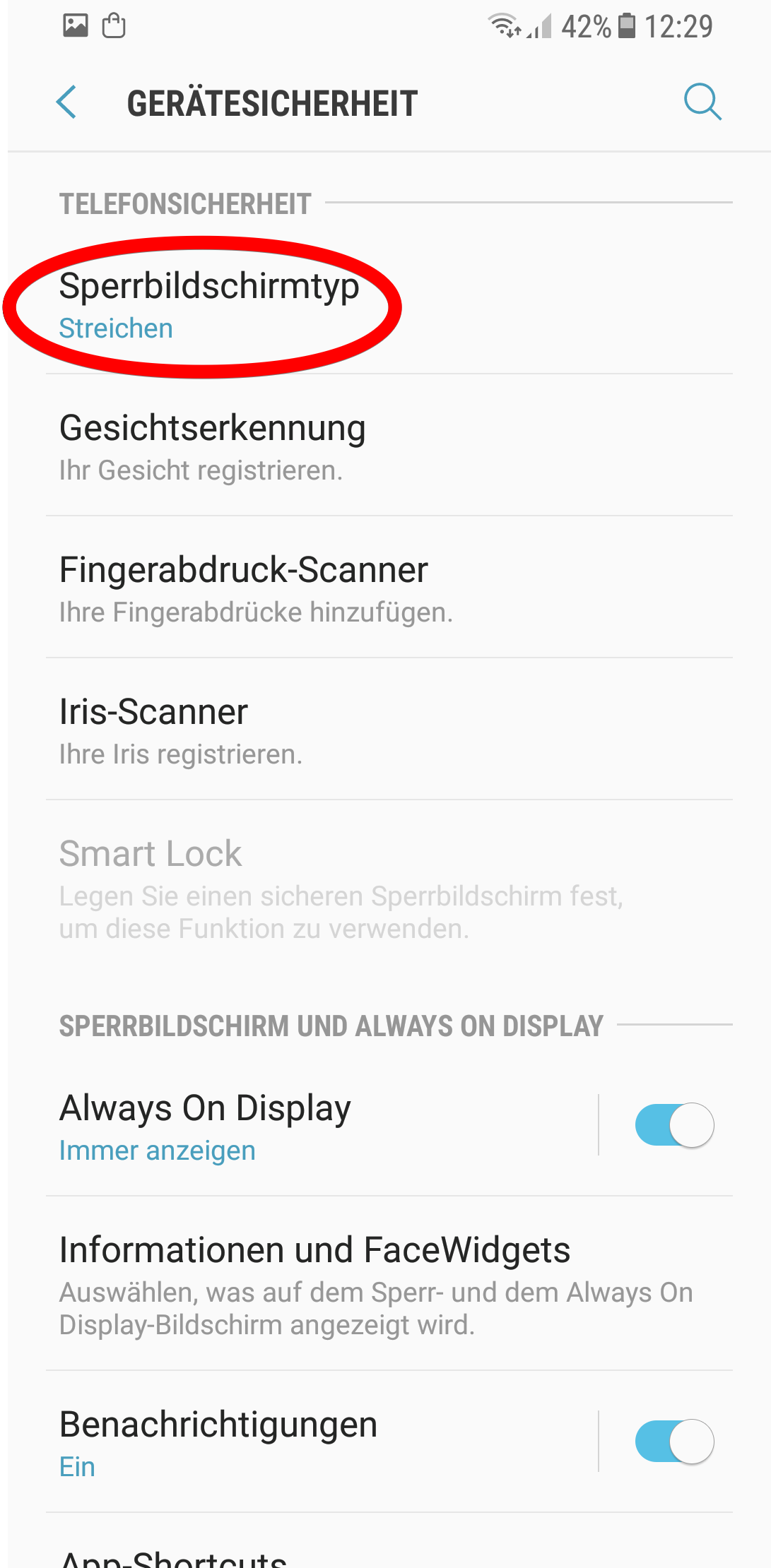
Sperrbildschirmtyp, bei anderen Geräten auch Displaysperre, sehen Sie die aktuell gewählte Sperre. Tippen Sie auf den Punkt, um die Einstellung zu ändern.4. Bildschirmsperre einstellen
Eine sichere Bildschirmsperre ist eine PIN oder ein Passwort mit mindestens acht Zeichen. Es sollten keine leicht zu erratenden Kombinationen sein und sie sollten keinen Bezug zu persönlichen Daten wie zum Beispiel Ihrem Geburtstag haben.
Von der Methode Muster raten wir ab. Wie Studien gezeigt haben, sind solche Muster leicht zu erraten.
Mehr Infos: Muster und biometrische Identifikation
Ein Muster ist sicherer als gar keine Sperre. Wenn Sie ein Muster nutzen möchten, empfehlen wir dringend, die Linien des Musters unsichtbar zu machen, falls auf Ihrem Gerät möglich. Sie finden die Einstellung Muster sichtbar machen hinter dem Zahnradsymbol neben dem Menüpunkt Muster oder weiter unten innerhalb des Menüpunkts Bildschirmsperre.
Bei manchen Geräten werden auch biometrische Optionen angeboten: Gesichtserkennung, Fingerabdruck und Iris-Scanner. Diese sind deutlich sicherer als die Optionen Wischen und Muster, allerdings zur Zeit noch nicht voll überzeugend. Es gibt immer wieder Berichte, dass sich biometrische Verfahren auf Smartphones austricksen lassen. Außerdem lässt sich das Entsperren des Bildschirms damit leichter erzwingen.
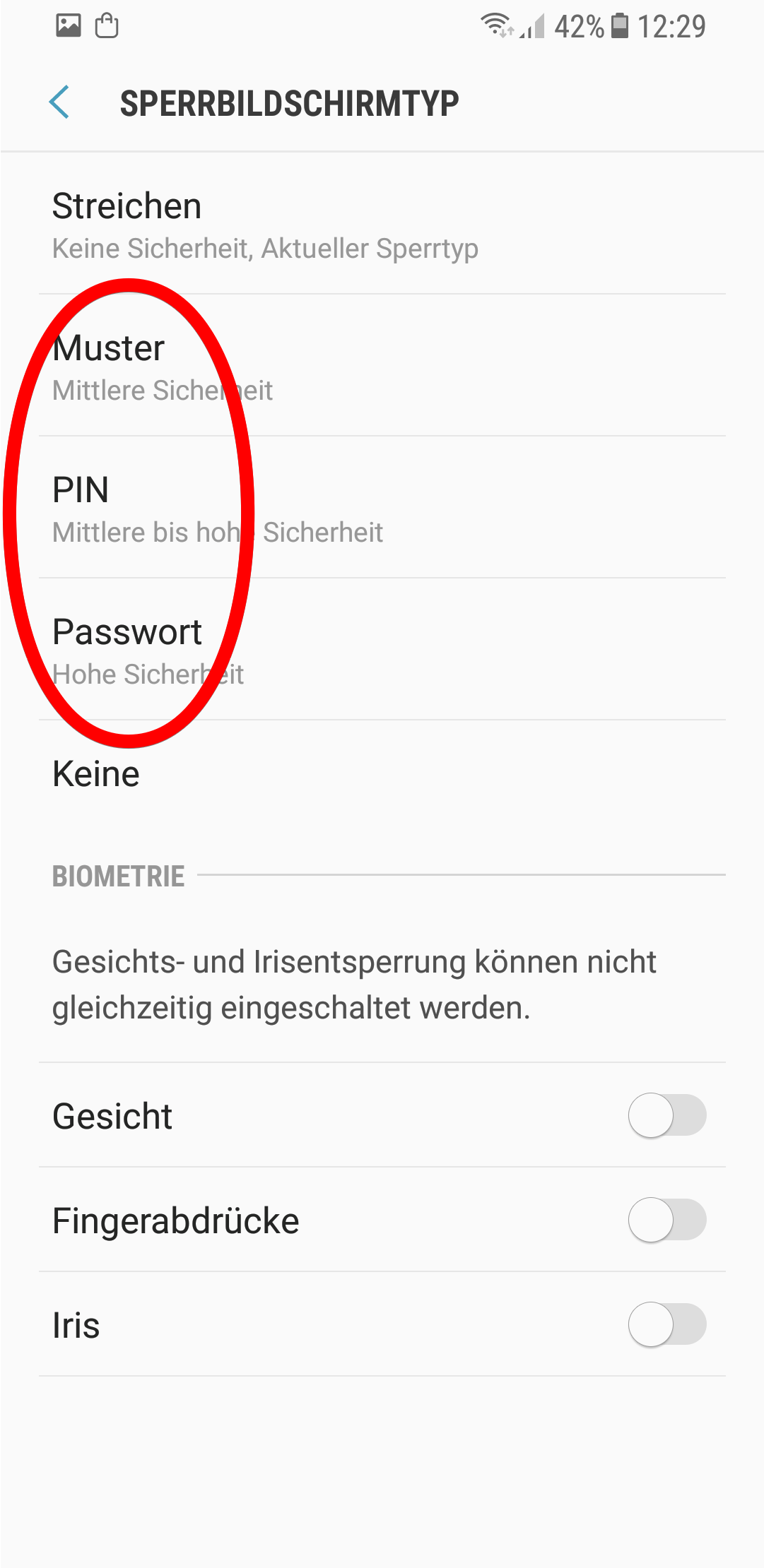
5. PIN für Sperre wählen
Wenn Sie sich für die PIN- oder Passwort-Methode entscheiden, legen Sie nun PIN oder Passwort fest. Tippen Sie danach auf Weiter.
Hinweis: Es gibt keine Möglichkeit, PIN oder Passwort wiederherzustellen, wenn Sie die Kombination vergessen haben. Sollte dies passieren, bleibt Ihnen nur die Möglichkeit, das Gerät auf Werkseinstellungen zurückzusetzen. Dann sind jedoch alle Daten gelöscht.
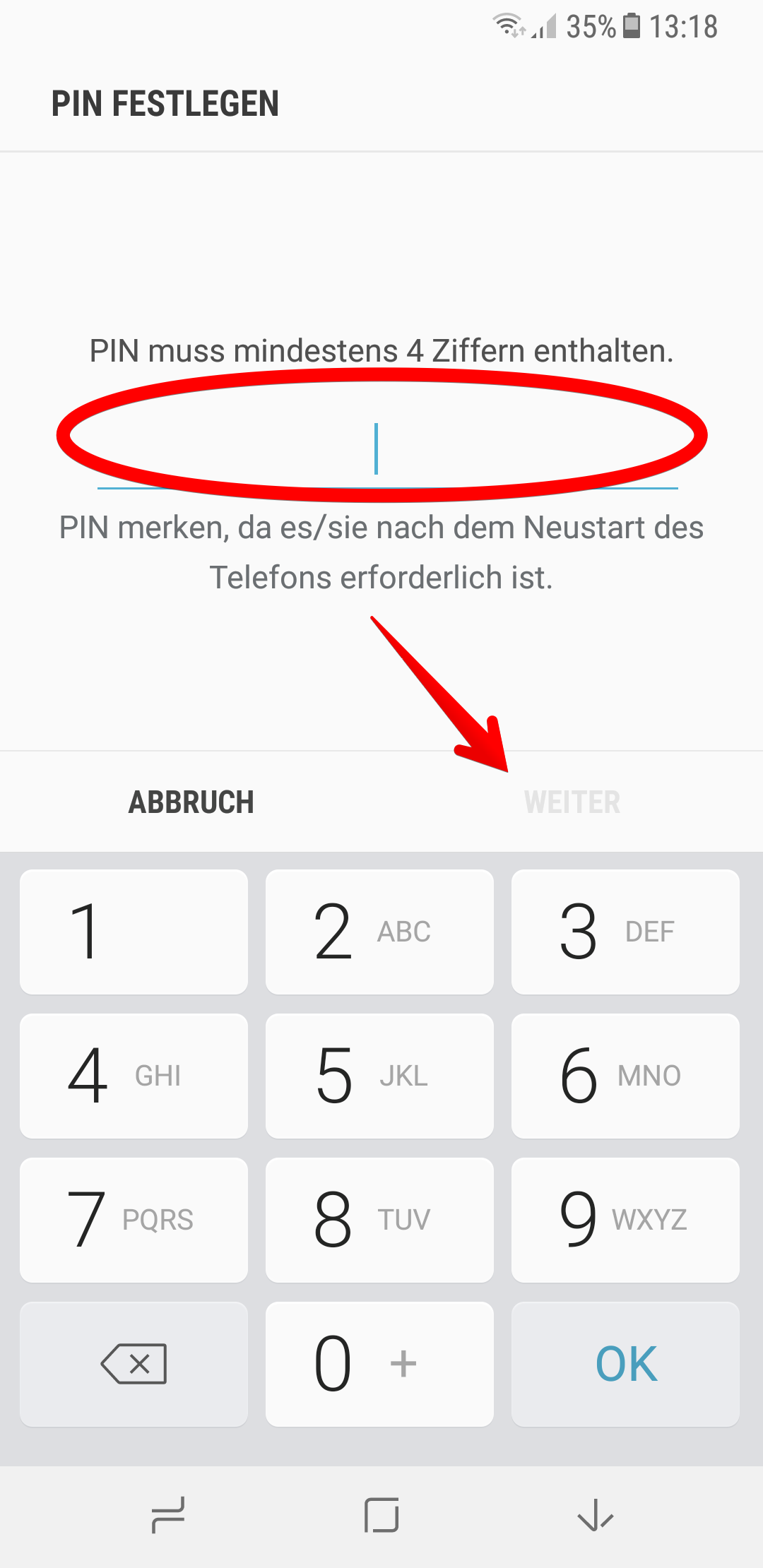
Weiter.Sie werden nun aufgefordert, PIN oder Passwort erneut einzugeben.
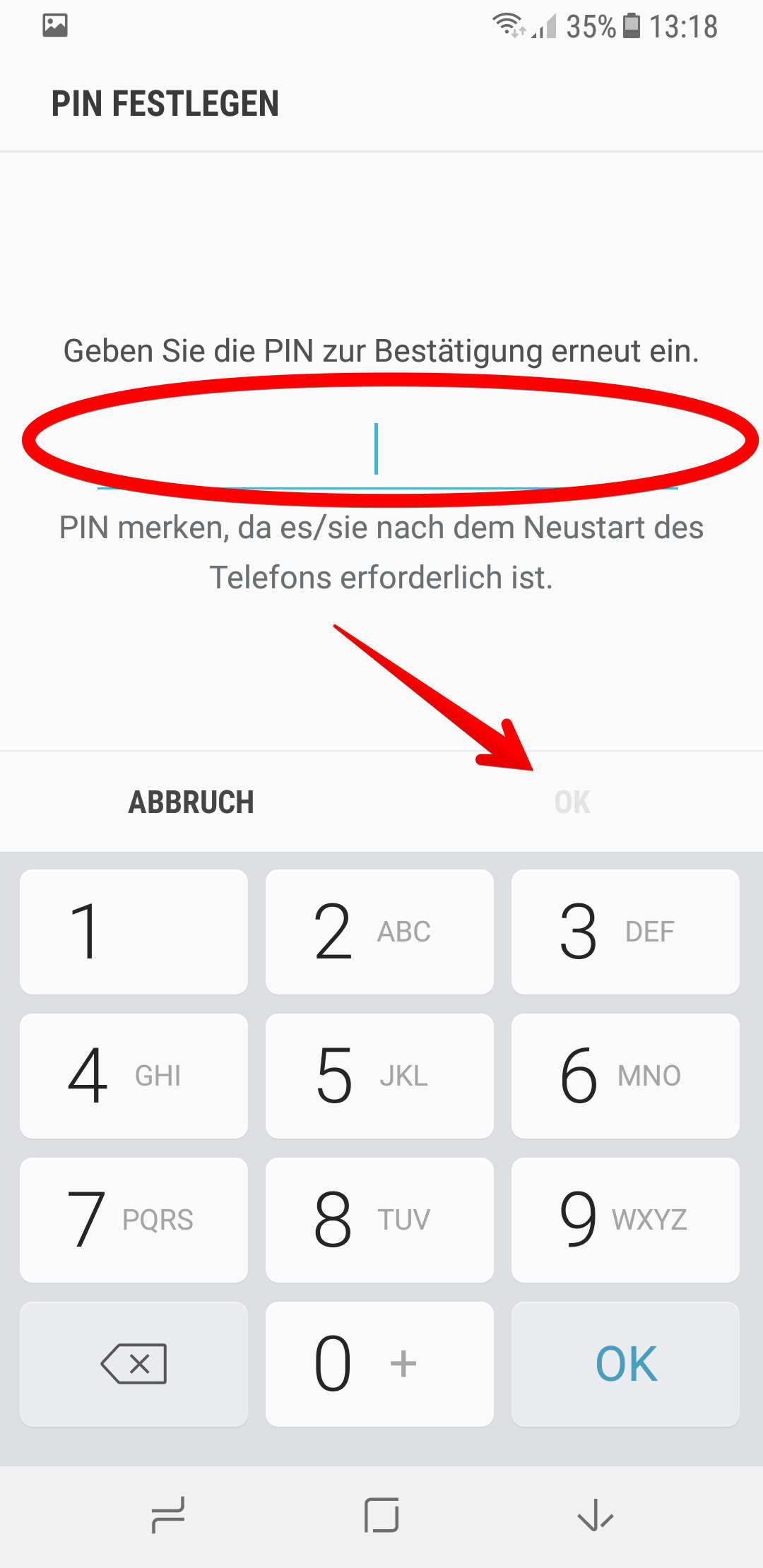
6. Benachrichtigungen auf dem Sperrbildschirm einstellen
Eventuell werden Sie nun gefragt, ob Benachrichtigungen auf dem Sperrbildschirm angezeigt werden sollen. Benachrichtigungen, auch Push-Nachrichten genannt, sind Eingangsmeldungen, beispielsweise über neue Messenger-Nachrichten oder E-Mails.
Sie bringen in der Standardeinstellung eine Vorschau der Nachricht mit, die persönliche Informationen enthalten kann. Wenn Sie nicht möchten, dass diese Vorschau auf ihrem gesperrten Display sichtbar wird, wählen Sie hier die Option Inhalte ausblenden. Eine Benachrichtigung erhalten Sie dann trotzdem.
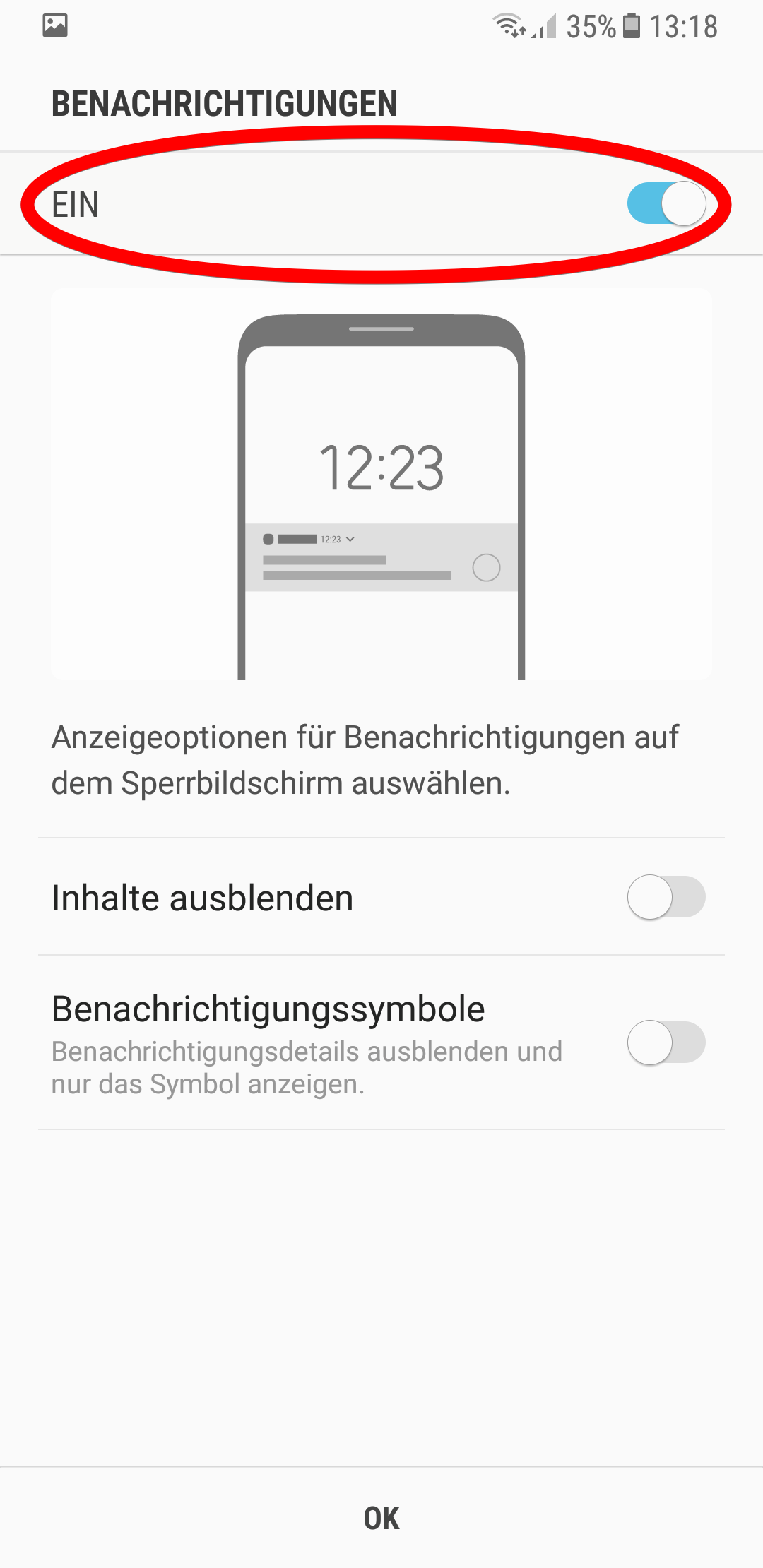
Aus. Dies können Sie später immer noch ändern.Sie können diesen Punkt auch unabhängig von der Bildschirmsperre in Ihren Geräteeinstellungen anpassen:
- Android 6:
Einstellungen > Töne und Benachrichtungen > Benachrichtigungen auf dem Sperrbildschirm. - Android 10:
Einstellungen > Apps & Benachrichtigungen > Benachrichtigungen > Benachrichtigungen auf dem Sperrbildschirm.
7. Automatische Sperre bei Nichtnutzung
Wählen Sie nun die Zeitspanne, nach der Ihr Gerät sich automatisch sperrt, wenn es nicht genutzt wird. Der Zeitraum sollte nicht zu lang sein, wir empfehlen maximal fünf Minuten.
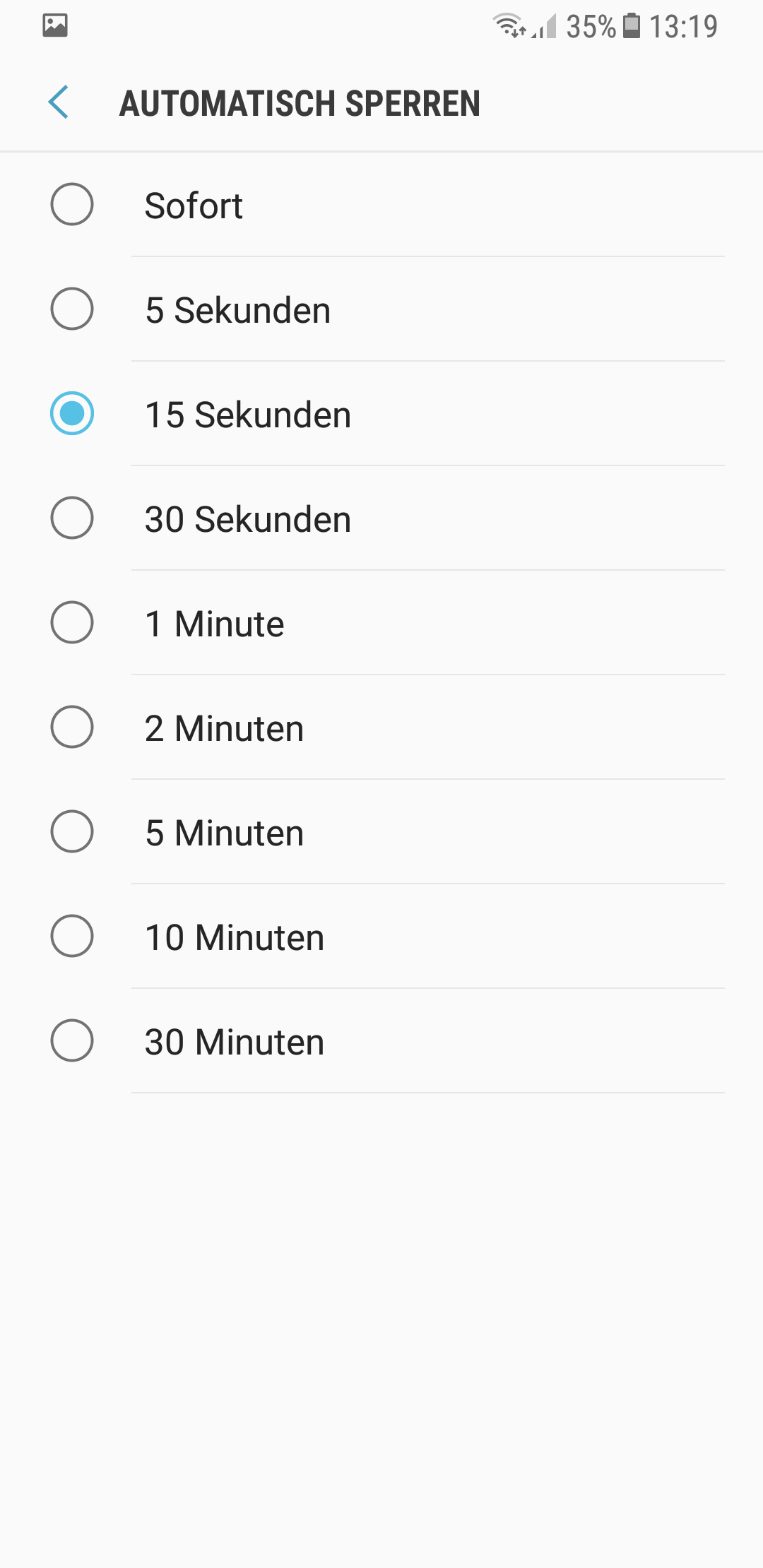
- Android 6: Sie finden die Einstellung unter
Sperrbildschirm > Automatisch sperren. - Android 10: Neben dem Menüpunkt
Displaysperresehen Sie ein kleines Zahnradsymbol. Tippen Sie darauf und wählen SieAutomatisch sperren.
Wenn Sie die Bildschirmsperre zwischenzeitlich einmal deaktivieren möchten, navigieren Sie wie oben zur Einstellung Sperrbildschirmtyp (bzw. Displaysperre) und wählen dort Keine. Wir empfehlen jedoch nachdrücklich, die Bildschirmsperre aus Sicherheitsgründen immer angeschaltet zu lassen.